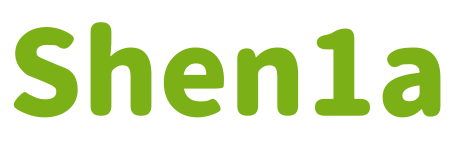Windows11更新后,右键菜单很多功能隐藏起来了,使用时需要点击“显示更多选型”才能获取完整功能。为了能获得Windows10右键菜单丝滑的体验,我总结了以下方法。
修改前:

修改后:

方法一:控制台操作法
- 按住win+R打开运行窗口
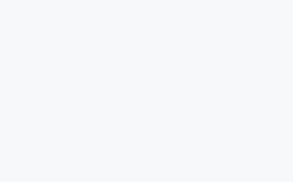
- 输入cmd,打开控制台
- 在控制泰中输入下方代码,回车,显示操作成功
开启旧版右键菜单:
reg add "HKCU\Software\Classes\CLSID\{86ca1aa0-34aa-4e8b-a509-50c905bae2a2}\InprocServer32" /f /ve恢复windows11新版右键菜单:
reg delete "HKCU\Software\Classes\CLSID\{86ca1aa0-34aa-4e8b-a509-50c905bae2a2}" /f
- 打开任务管理器,重新启动资源管理器,即完成设置

方法二:注册表修改法
- 按住win+R打开运行窗口

- 输入regedit,打开注册表编辑器
- 在注册表中输入:
计算机\HKEY_CURRENT_USER\Software\Classes\CLSID
- 右键点击文件夹CLSID,选择——新建——项

- 将新建项命名为:
{86ca1aa0-34aa-4e8b-a509-50c905bae2a2}
- 右键文件夹{86ca1aa0-34aa-4e8b-a509-50c905bae2a2},选择——新建——项

- 将新建项命名为
InprocServer32

- 左键双击右侧的——默认,然后点击确定,将数据由“数值未设置”改为“空”。
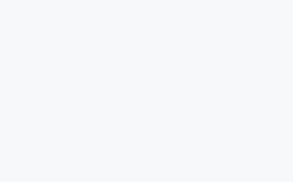

- 打开任务管理器,重新启动资源管理器,即完成设置

本站提供的一切软件、教程和内容信息仅限用于学习和研究目的;不得将上述内容用于商业或者非法用途,否则,一切后果请用户自负。本站信息来自网络收集整理,版权争议与本站无关。您必须在下载后的24个小时之内,从您的电脑或手机中彻底删除上述内容。如果您喜欢该程序和内容,请支持正版,购买注册,得到更好的正版服务。我们非常重视版权问题,如有侵权请邮件与我们联系处理。敬请谅解!